5 tapaa selvittää tulostimen IP-osoite
Kuten tiedätte, tulostin muodostaa yhteyden tietokoneeseen eri tavoin: USB-liitännän, Wi-Fi: n, Lan-kaapelin kautta. Jos tulostin on liitetty tietokoneeseen USB-portin avulla, sillä ei ole verkko-osoitetta (ip). Mutta jos synkronointi PC: n kanssa tapahtuu rajapintojen kautta paikallisverkossa tai langaton Wi-Fi, tulostuslaitteen vakaan toiminnan kannalta on osoitettu verkko-osoite. Se voi muuttua, mutta useammin se on staattinen. Tässä artikkelissa kerrotaan, miten voit selvittää tulostimen IP-osoitteen ja missä tilanteissa se on erityisen tarpeellista.
Sisältö
Miksi minun täytyy tietää tulostuslaitteen ip
Erinomaiset toimistolaitteiden taidot arvostetaan kaikissa toimistoissa. Kuitenkin näennäisen yksinkertainen kysymys "mikä on tulostimen ip-osoite?" Voi helposti hämmentää kokeneinta käyttäjää. Tulostimen näyttö ei ole käytettävissä, kun se on liitetty tietokoneen osoitteeseen, sitä ei näytetä. Usein toimistoissa ei ole yhtä eikä kahta, mutta useita tulostuslaitteita kytketään samaan paikalliseen verkkoon samanaikaisesti, kun tulostusasiakirja on lähetettävä yhdelle tietylle tulostimelle. Jotta voisit olla väärässä, ota ensin käsi kädessäsi tietoa toimistolaitteiden verkko-osoitteesta.

IP-osoite on yksilöllinen tunniste verkkoyhteyttä varten - yrityksen tai kodin. Palveluntarjoaja toimittaa tämän osoitteen, kun käynnistät verkon. Oikean ip: n tuntemus auttaa välttämään monia ärsyttäviä ongelmia tulostuksessa. Jos laite tuottaa virheitä tulostettaessa arkkeja, on mahdollista, että sen verkko-osoite on muuttunut. Samalla järjestelmä yrittää lähettää asiakirjan vanhan ip: n avulla, minkä seurauksena tulostus on mahdotonta.
Jos samanlainen ongelma ilmenee, kannattaa ensin tarkistaa tulostimien verkko-osoitteet. Erityisesti tämä neuvonta on merkityksellinen toimistoissa, joissa useat mallit sijaitsevat yhdessä paikallisessa verkossa.
Muuten, monista siitä tulee havainto, että tulostimella on yleensä oma ip. Tämä tuli mahdolliseksi nykyaikaisten laitteistomallien myötä, koska lähes kaikissa niistä on mahdollisuus liittää kotiverkkoon Wi-Fi-tekniikan avulla. Pääsääntöisesti kotona voit määrittää itsenäisesti IP-osoitteen tulostuslaitteeseen. Useimmat yksinkertaiset kotitulostimet muodostavat yhteyden pöytätietokoneeseen USB: n kautta. Seuraavaksi sinun on asennettava erityinen Tulostimen valmistajan ohjelmisto. Siellä ponnahdusikkunassa täytyy todennäköisesti ajaa verkko-osoite.
Menetelmä 1 - ip-tiedot itse tulostimessa
Tietoja IP-osoitteesta voi kertoa suoraan tulostimen käyttöliittymälle. Sinun tarvitsee vain painaa laitteen kotelon "Menu" -painiketta tai näppäintä, jossa on kuvanavain. Seuraavaksi sinut viedään tekniikan asetuksiin. Sinun täytyy löytää "Määritysraportti"Tai vastaava valikko, jossa on raportteja kaikista perusasetuksista. Tulosta jokin näistä raporteista ja etsi määritystiedot. Todennäköisimmin annetaan laitteiston osoitenumero, isäntäkoneen nimi ja verkko-osoite (se voidaan myös nimetä IP4: ksi).
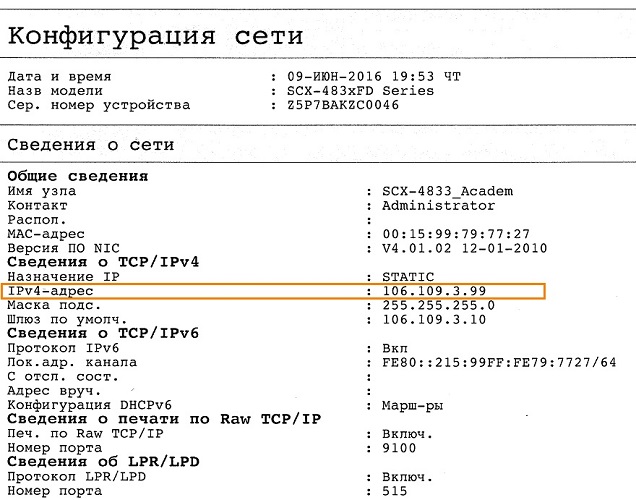
Monet tulostimet tulostavat tietoja koko nykyisestä tilasta: siirrettävän värikasetin jäljellä olevan väriaineen määrä, mallin numeerinen tai aakkosellinen indeksi, valmistajan nimi, URL-osoite paikallisessa verkossa ja muut tekniset tiedot.
Jos et onnistunut selvittämään paikallisen verkon sähköpostiosoitetta koskevia tietoja huolellisesti tutkimalla asetuksia ja parametreja, yritä tulostaa testisivu.
- Avaa ikkuna, jossa on tarvitsemasi tulostimen perusominaisuudet ja etsi Yleiset-välilehti.Siellä näet vaihtoehdon "Test Print". Napsauta sitä, ja muutaman hetken kuluttua testilomakkeen tulostus alkaa.
- Tällä testisivulla voit helposti huomata osoitteen, johon laite sijaitsee verkossa. Jatka tutkimaan tietoja riveissä nimellä "Port" ja "Sijainti".
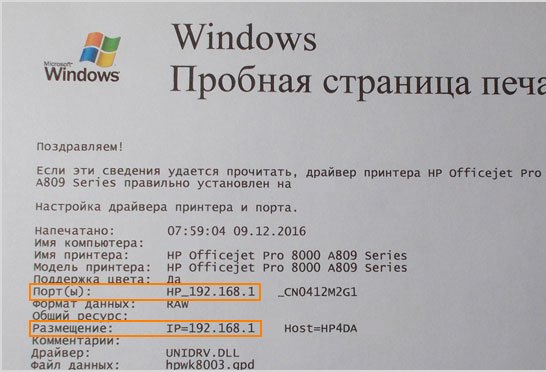
Tapa 2 - Windowsin kautta
Windowsissa voit helposti saada tarvittavat tiedot kaikista tärkeimmistä tulostimen tiedoista. Tätä varten on tarkasteltava osaa "tulostimen ominaisuudet". Todennäköisesti sinun ei tarvitse edes sisällyttää toimistolaitteita sähköverkkoon, koska kaikki tiedot voidaan hankkia käyttöjärjestelmästä riippumatta asennetusta versiosta (Windows 7.8, 10 tai Vista). Tulostin on käytössä tai pois käytöstä - ei ole väliä. Annamme vaiheittaisen algoritmin "seitsemän" ja "kymmenen" toiminnoille.
Windows 7: lle
- Ensin on tutkittava välilehti kaikkien tietokoneeseen liitettyjen laitteiden kanssa. Kun olet napsauttanut Käynnistä-painiketta, siirry ohjauspaneeliin ja napsauta Laitteet ja tulostimet -kohtaa. Voit tehdä jopa helpommin kirjoittamalla avainsanat hakukenttään.
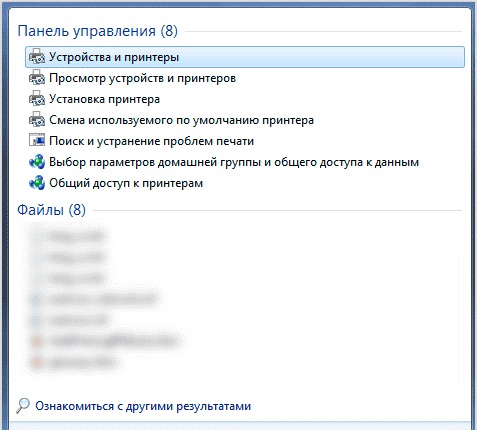
- Seuraavaksi näet luettelon kaikista käytettävissä olevista liitetyistä laitteista. Siirry valikko "Tulostimet" (on myös sivu, jossa on faksiasetukset), ja etsi nimen mukaan tulostin, josta olet kiinnostunut. Tämä on erityisen tärkeää, jos yhteen tietokoneeseen on liitetty useita tulostuslaitteita. Napsauta kuvaketta hiiren oikealla painikkeella ja avaa "tulostimen ominaisuudet" -valikko.
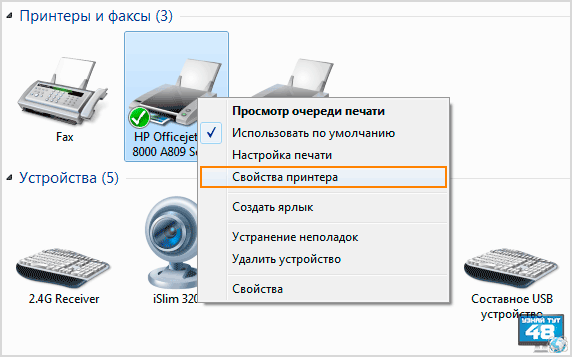
- Näyttöön tulevassa ikkunassa näet todennäköisesti useita välilehtiä - on määritysasetukset, portit, käyttöoikeudet, turvallisuus jne. Olemme ensisijaisesti kiinnostuneita Yleiset-välilehdestä. Rivi "Sijainti" sisältää pääsääntöisesti täsmällisen verkko-osoitteen, esimerkiksi 192.172.14.0. ja niin edelleen Tässä rivissä ei ole mitään muutettavaa, kopioi tai kopioi numerot toiseen paikkaan.
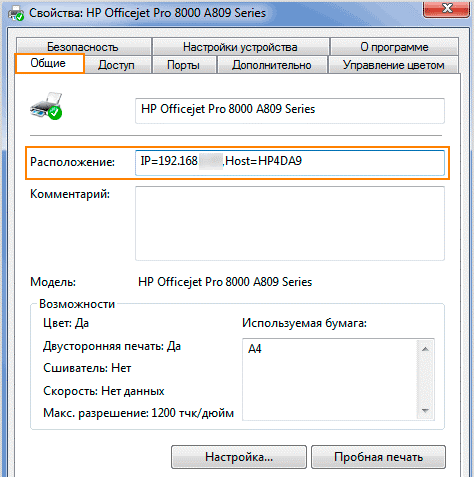
Windows 10: lle
- Laajenna ohjauspaneeli napsauttamalla Käynnistä-valikossa olevaa painiketta hiiren oikealla painikkeella. Haku tässä tapauksessa ei toimi enää, koska Järjestelmä ei tunnista haluttua kohdetta syötetyillä avainsanoilla.
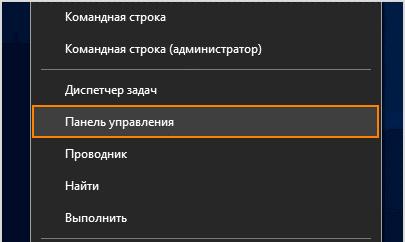
- Siirry ohjauspaneeliin, etsi kohta "laitteet ja tulostimet" ja kiinnitä huomiota edellä esitetyn algoritmin kaltaisiin ominaisuuksiin. Valitse parametrien ikkunassa Web-palveluiden välilehti. Tässä on tallennettu tulostuslaitteen verkkotietoja.
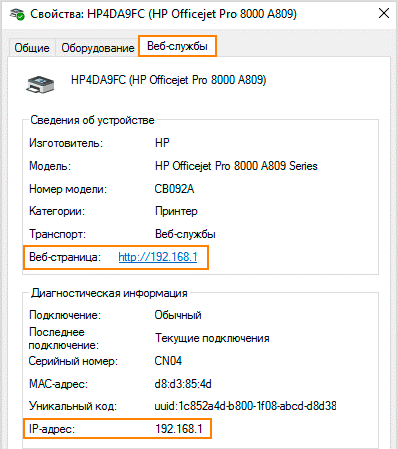
- Etsi verkkosivun sähköpostiosoite. Jos noudatat tätä linkkiä, kaikki käytettävissä olevat tiedot tulostimesta avautuvat.
- Tyypillisesti numerot ovat sivun URL-osoite ja ne ovat ip-osoite.
- Samassa ikkunassa kohdassa "Diagnostiikka" on tietoja tulostuslaitteiden suorasta sijainnista kotiverkossa - rivin ip-osoite.
Kaikissa Windows-versioissa voit avata liitettyjen laitteiden luettelon Suorita-toiminnolla. Paina pikanäppäimiä (tässä tapauksessa Win + R) ja kirjoita avattavaan riviin lause latinalaisilla kirjaimilla - ohjaustulostimilla.
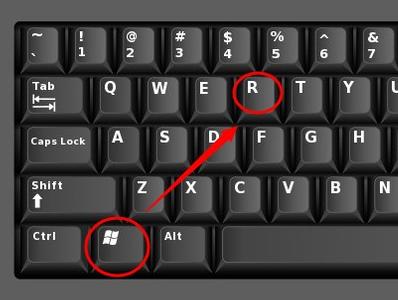
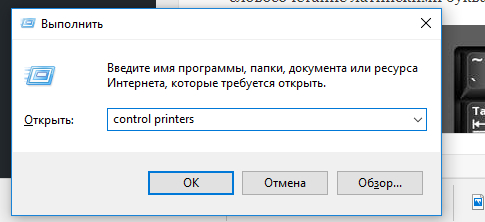
Tapa 3 - lisäohjelmiston avulla
Yleensä toimitussarjassa olevat modernit tulostinmallit sisältävät lisäksi elektronisia medioita, joissa on ohjaimet, erikoistunut apuohjelma tai oma ohjelmisto. Tämä sovellus auttaa hallitsemaan tulostuslaitteen toimintaa, saamaan säännöllisesti tietoa patruunoiden nykyisestä laadusta, niiden musteen tasosta, puhdistamaan tulostuspään ja raportoimaan ajoissa virheistä. Tällainen ohjelmisto tulee tulostimen valmistajalta tai muilta yrityksiltä, mutta näiden ohjelmien työn ydin on aina sama. HP on siis kehittänyt yleisiä apuohjelmia, joiden avulla voit löytää valmistajan tulostimen millä tahansa verkossa (koti, yritys) ja liittää ne nopeasti.
Omien ohjelmistojen avulla tunnettujen valmistajien (mukaan lukien HP, Canon, Epson ja muut) tulostimet näyttävät helposti ja nopeasti tietoja sähköpostiosoitteesta.
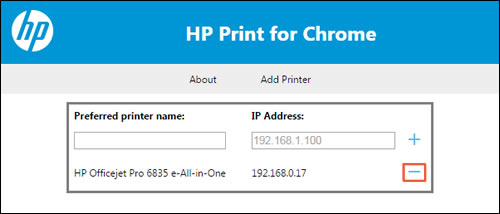
Muut ohjelmat, joilla on samanlainen toimintaperiaate (esimerkiksi NetViewer tai SoftPerfect Network Scanner), ovat mukana jonkinlaisessa paikallisverkon "skannauksessa". Sinun tarvitsee vain asentaa apuohjelma, suorittaa se ja aloittaa skannaus.Pian ponnahdusikkunassa näet kaikki laitteet, jotka on liitetty tietokoneeseen.
Tapa 4 - reitittimen asetukset
Reititin varmistaa useimpien paikalliseen verkkoon liitettyjen laitteiden vakaan toiminnan. Siten sen parametreissa kaikki käytettävissä olevien laitteiden verkko-osoitteet tallennetaan.
Voit etsiä sivun, jossa on tulostimen asetukset ja sijainti, noudattamalla useita vaiheita.
- Avaa reitittimen asetukset ja etsi kohta "Kotiverkko".
- Valitse avautuvassa ikkunassa välilehti "Laitteet". Ennen kuin heti tulee täydellinen luettelo kaikista liitetyistä verkkolaitteista.
- Nimen mukaan voit helposti löytää tulostimen. MAC-osoite ja kiinnostunut ip syötetään tulostuslaitteen nimen vieressä olevaan riviin.
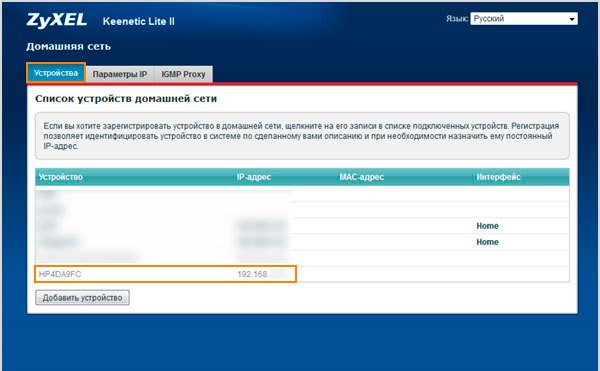
Tapa 5 - tekstieditorit auttamaan
Kaikilla yleisimmillä tekstieditoreilla (Word, WordPad, Writer Open Office jne.) On mahdollisuus tulostaa tiedosto. Kun tulostat, voit poimia tietoja ja tulostimen tarkan sijainnin paikallisessa verkossa.
Esimerkiksi MS Wordissa (mikä tahansa versio) sinun täytyy mennä päävalikkoon, napsauta "Tulosta asiakirja" -kohtaa tai kuvaketta, jossa on tulostimen kuva (näppäinyhdistelmä Ctrl + P toimii myös). Seuraavaksi näet tulostusikkunan. Siinä on lisäksi perustiedot tulostimen nimestä, nykyisestä tilasta ja asiakirjan sivujen määrästä rivi "Port". Se sisältää ip-osoitteen.
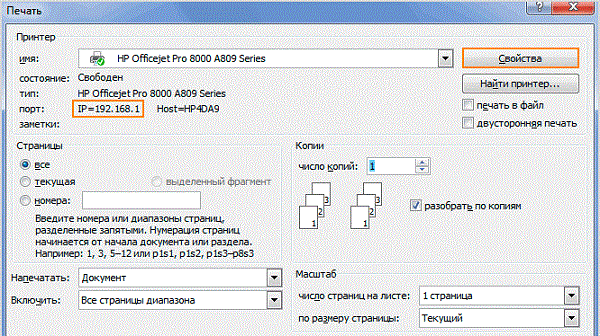
Näin ollen tulostimen ip: tä ei ole vaikea tunnistaa - edellä mainittujen menetelmien noudattaminen riittää. Ehkä kaikkein tarkimmat tiedot ovat, että reitittimellä on - se on se, joka antaa web-osoitteen liitetyille laitteille. Nopein ja helpoin tapa päästä tulostimen asetuksiin ja tulostaa asiaankuuluvat tiedot. Jos mikään menetelmistä ei anna tuloksia, tarkista, että tulostin on liitetty tietokoneeseen oikein ja että paikallinen verkko toimii.

/rating_off.png)











